
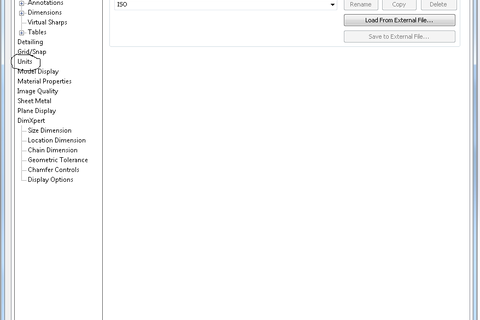
When using metric it’s possible to use Centimetres or Metres (cm or m) and these will convert down to millimetres. For example when working in inches, typing “1ft” will automatically convert to 12inches – or one foot. Within your own unit system you can also use larger unit types. Similarly, you can do the same if working in Metric simply by adding “in” (for inches) or ” (the symbol for inches) after your number. So you could input, 10, followed by “mm” and this will automatically change to 0.393 inches. This will then be converted to the equivalent length in inches. For instance if you’re working in Imperial you can use the Smart Dimension Tool to set dimensions in millimetres just by typing “mm” after the number value. One brilliant feature of SolidWorks is that you can use any unit type on the fly, even if your document isn’t set to that unit type. You can click ‘Edit document units to access more unusual unit types, if needed. For instance a length that is set to 1 inch will be converted to 25.4mm – a different number but physically exactly the same distance! Any existing units in the model will automatically be converted into the new units, but the actual dimensions themselves will be unchanged. You can change the unit type at any time by simply clicking on the abbreviation and selecting your preferred system. This is likely to be either MMGS – millimetres, grams, seconds, or IPS – inches, pounds, seconds.
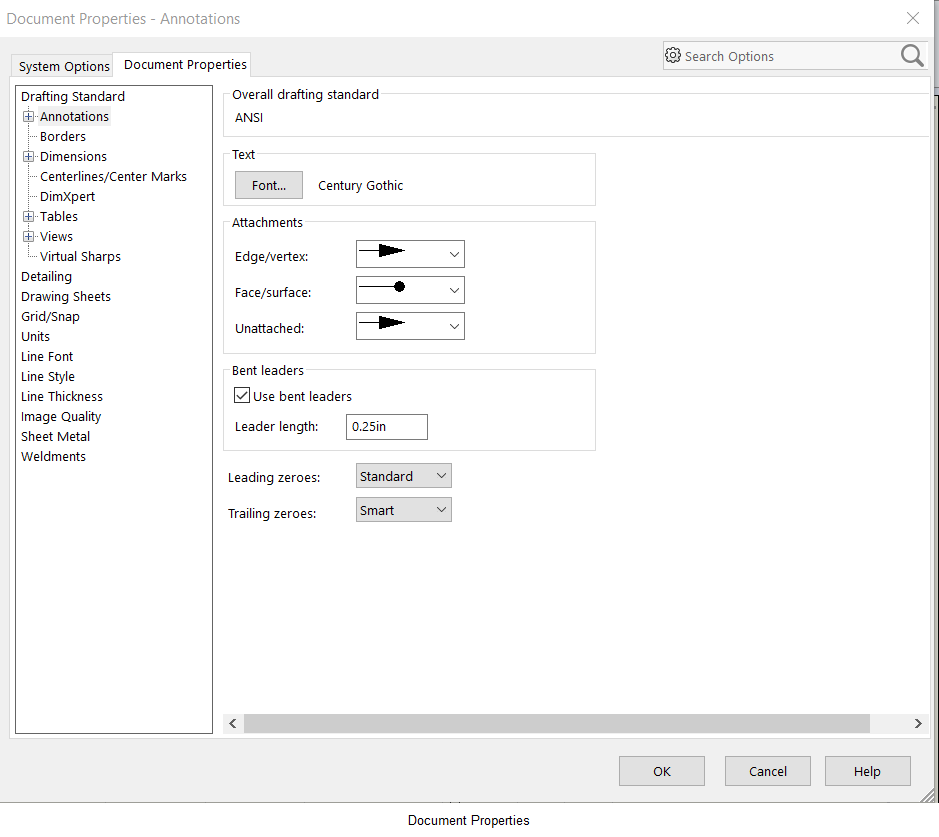
You should see a collection of letters that indicates which units you’re currently using.
#HOW TO CHANGE UNITS IN SOLIDWORKS 2017 HOW TO#
How to tell which unit system you’re using in SolidWorksĪs soon as you start any SolidWorks document – whether it’s a part, assembly or drawing – you can instantly check your units system by looking to the bottom right of the screen.


 0 kommentar(er)
0 kommentar(er)
